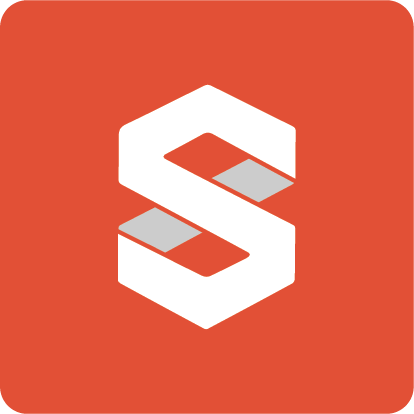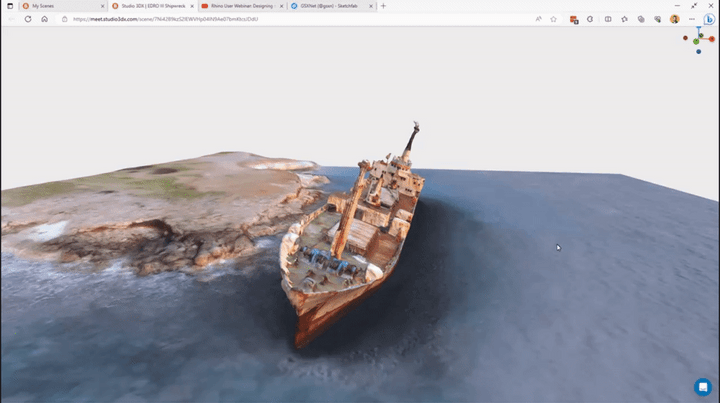Exporting a SketchUp Design to GLB: A Detailed Guide

SketchUp stands out as a versatile tool for 3D modelling, offering a range of features that cater to professionals and enthusiasts alike. If you're aiming to showcase your SketchUp creations in Studio 3DX online, a platform tailored for 3D model viewing, exporting your designs to GLB format is crucial.
Below is a detailed and technical walkthrough on how to meticulously prepare your design in SketchUp and export it to GLB for seamless viewing in Studio 3DX:
1. Creating Your Design in SketchUp
- Download and Install SketchUp
- Navigate to the official SketchUp website and procure the version compatible with your operating system architecture (e.g., 64-bit or 32-bit). Ensure your system meets the minimum hardware and software requirements outlined by SketchUp.
- Follow the installation prompts, paying attention to any additional components or plugins that may enhance functionality. Consider customizing the installation settings to suit your preferences, such as installation directory and shortcut creation.
- Evaluate the available SketchUp editions (Free, Pro, Studio) based on your requirements for features, licensing, and pricing, and make an informed decision before proceeding with the download.
- Get to Know the SketchUp Interface
- Upon launching SketchUp, acquaint yourself with the various UI elements comprising menus, toolbars, dialog boxes, and the drawing area.
- Familiarise yourself with essential tools such as the Select Tool (shortcut: Spacebar), Move Tool (shortcut: M), and Push/Pull Tool (shortcut: P), understanding their functions and usage within the modelling workflow.
- Explore advanced functionalities including Layers, Components, and Dynamic Components, accessing them via the respective menus or toolbar icons, and experiment with their application in your designs.
- Making Your Design
- Utilise SketchUp's diverse toolset to create and manipulate geometry, leveraging drawing tools for line work, shape creation, and surface extrusion to generate 3D forms.
- Maintain precision and accuracy in dimensions by inputting numerical values directly or utilising inference locking and snapping to align vertices, edges, and faces accurately.
- Employ advanced modelling techniques such as solid modelling operations (e.g., Union, Subtract), path extrusion, and vertex manipulation to achieve complex geometries and intricate detailing in your designs.
- Optimise your modelling workflow by utilising component instances, groups, and the Outliner panel to organise and manage model hierarchy, facilitating efficient editing and modification.
2. Optimising Your Design for Export
- Geometry Simplification
When preparing your SketchUp model for export to GLB format, optimizing its geometry is crucial for ensuring optimal performance during online viewing in Studio 3DX. Follow these detailed steps to simplify your model's geometry:
- Identify Complex Shapes: Start by identifying areas in your model where complex shapes or intricate details may lead to excessive polygon counts. These could include highly detailed elements such as ornate decorations, intricate facades, or densely populated foliage.
- Use Simplification Techniques: Employ SketchUp's built-in tools such as the Simplify Contours extension or the Cleanup plugin to reduce the complexity of your model's geometry. These tools can help smooth out curves, merge coplanar faces, and eliminate unnecessary edges, resulting in a cleaner and more optimized mesh.
- Consider LOD (Level of Detail): For larger or more intricate models, consider implementing a level of detail (LOD) system. This involves creating simplified versions of your model at different levels of detail, allowing for smoother performance by dynamically loading higher or lower detail versions based on the viewer's distance from the object.
- Balance Detail and Performance: Strive to find a balance between preserving important details and optimizing performance. Focus on retaining key features and architectural elements while simplifying less critical components to maintain a visually appealing yet efficient model.
- Material Application
The application of materials and textures plays a crucial role in enhancing the visual fidelity of your SketchUp model and ensuring a compelling viewing experience in Studio 3DX. Follow these detailed steps to apply materials and textures accurately:
- Utilize SketchUp's Material Library: Explore SketchUp's extensive built-in material library, which offers a wide range of predefined textures and materials. Browse through categories such as wood, metal, glass, and concrete to find suitable options for your design.
- Customize Materials: Customize materials to better suit your design aesthetic by adjusting properties such as color, reflectivity, and texture scale. Experiment with different settings to achieve the desired look and feel for each surface in your model.
- Import Custom Textures: Supplement SketchUp's built-in materials with custom textures imported from external sources. These could include high-resolution images of real-world materials or custom-made textures created specifically for your project.
- Maintain Consistency: Ensure consistency in material application throughout your model to create a cohesive visual narrative. Pay attention to factors such as scale, reflectivity, and texture orientation to achieve a harmonious overall appearance.
- Component Organisation
Efficient component organisation within your SketchUp model not only streamlines the exporting process but also facilitates easier manipulation and interaction within Studio 3DX. Follow these detailed steps to organise components effectively:
- Group Related Elements: Group together related elements within your model to create logical units that can be easily manipulated as a single entity. For example, group furniture pieces within an interior scene or structural elements within an architectural design.
- Create Component Hierarchies: Establish hierarchical relationships between components by nesting groups within larger assemblies. This hierarchical structure allows for better organization and management of complex models with multiple layers of detail.
- Name and Label Components: Assign descriptive names and labels to components to facilitate easier identification and navigation within your model. Use meaningful naming conventions to denote the function or purpose of each component, making it easier to locate specific elements during editing or navigation.
- Utilise Outliner and Layers: Leverage SketchUp's Outliner and Layers panels to further organise and manage components within your model. Use layers to control visibility and organisation, and utilise the Outliner to hierarchically structure your model's components for easy navigation.
3. Exporting to GLB Format
- Installing the SketchUp to GLTF/Packager Extension: Navigate to SketchUp's Extension Warehouse and install the SketchUp to GLTF/Packager extension. This extension enables seamless conversion of SketchUp models to GLB format.
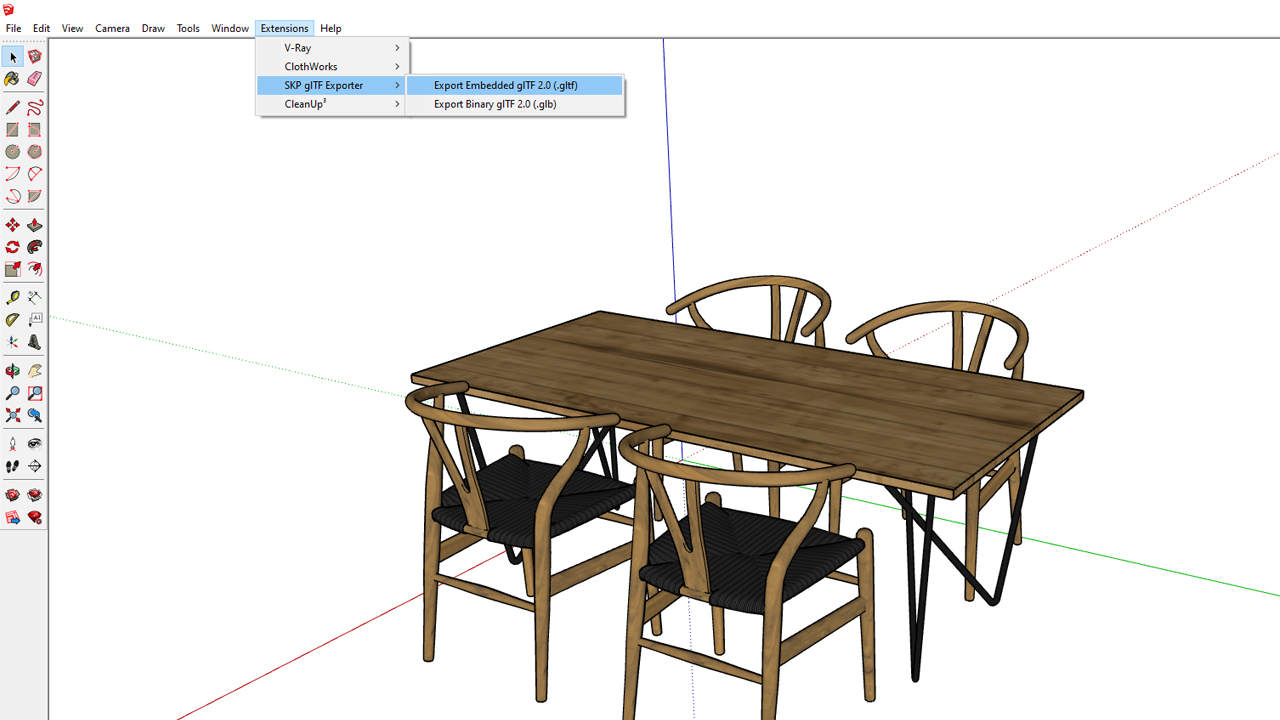
- Export Procedure: With the extension installed, select the desired components or groups within your SketchUp model. Proceed to File > Export > 3D Model, and choose GLB as the export format. Adjust export settings as necessary, ensuring compatibility with Studio 3DX's requirements.
4. Viewing Your Model in Studio 3DX Online
- GLB File Upload: Access your Studio 3DX account and start the upload process for your GLB file. Follow the platform's prompts to import your model, ensuring all associated textures and materials are included.
- Interactive Viewing: Upon successful upload, explore your model within Studio 3DX's online viewer. Utilise navigation controls to inspect the design from multiple angles, zoom in to examine details, and interact with components where applicable.
- Sharing Options: Leverage Studio 3DX's sharing features to disseminate your model among clients, collaborators, or the broader audience. Generate shareable links to integrate the model seamlessly into websites or presentations.
Following these instructions within SketchUp and Studio 3DX, you can seamlessly export your designs to GLB format and showcase them effectively in an online environment. Through precise modelling techniques and optimisation strategies, Studio 3DX becomes an ideal platform for presenting your SketchUp creations to a global audience.